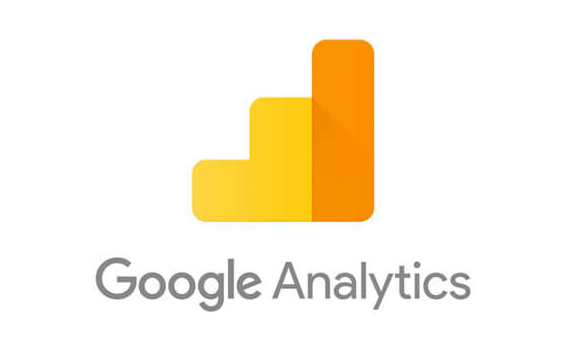こんにちは、複業会社員のHIROです。
ブログを使って収入を得るなら、Googleアナリティクスと連携してサイトの分析を行いましょう。
今回は、初心者にもわかりやすく画像付きで説明していきます!
Googleアナリティクスって何?
Googleアナリティクスとは、あなたのウェブサイトやアプリなどにどんな属性の人がどのページにアクセスしているのかを解析するツールです。
あなたがメディアを運営していく上で、どのページや記事にアクセスが集まっているのかを確認することができたり、男性や女性、年齢などの訪問者属性も知ることができる便利なツールなんです。
集まったデータを元にあなたのメディアを改善していきより快適に楽しんでもらえて多くの人に訪問してもらえるようにしていく為には必須ツールですので早速設定していきましょう!
Googleアナリティクスに登録する
Googleアナリティクスを利用するには3ステップです。
- Googleアカウントを取得する
- Googleアナリティクスに登録する
- トラッキングコードを取得してウェブサイトと連携する
まずはGoogleアカウントが必要なので、まだアカウントを持っていない方はGoogleアカウントを取得してから次のステップへと進みましょう。
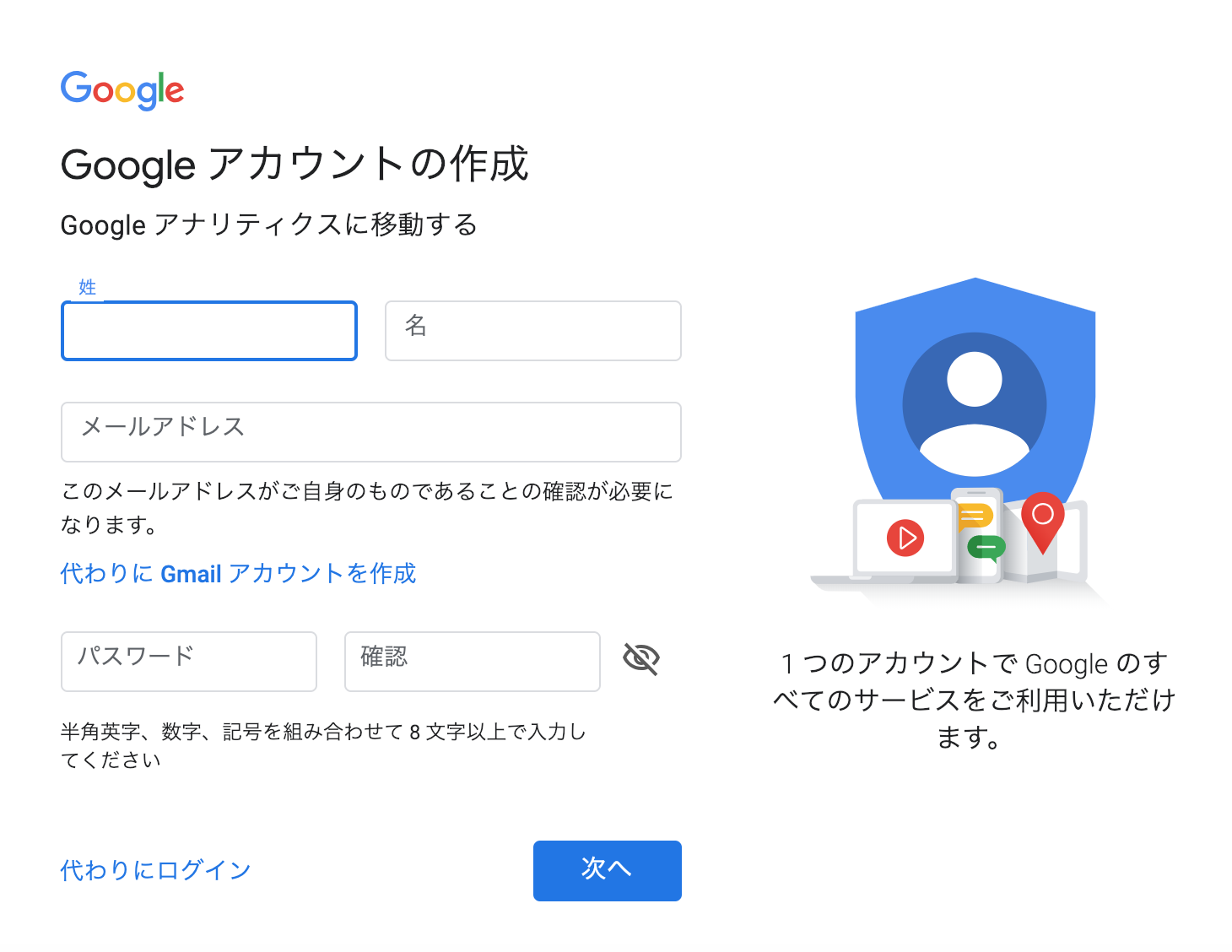
Googleアカウント作成はこちらから取得できますので案内に沿って必要事項を入力していきましょう。
Googleアカウントを取得したら、Googleアナリティクスに登録していきます。
Googleアナリティクス登録はこちらから必要事項を入力していきます。
- 「トラッキングの対象」は「ウェブサイト」を選択
- 「アカウントの設定」は自分のブログのタイトルなど自分がわかる名前を入力
- 「プロパティの設定」は自分のブログのタイトルなど自分がわかる名前を入力
- 「ウェブサイトのURL」ではデータ解析したいサイトのURLを入力します。(https://〜)
- 「業種」は適するものを選ぶ
- 「レポートのタイムゾーン」はあなたが日本在住なら「日本」を選択
全て入力したら「トラッキングIDを取得」をクリックします。
ここまででアナリティクスへの登録は完了です!
トラッキングコードを入力してサイトと連携させる
先ほど取得したトラッキングIDを使ってあなたのサイトと連携させていきましょう。
トラッキングIDは「UA-〇〇〇〇〜」というコードになっていると思います。
ワードプレスの管理画面に移動して、「All in One SEO 」を開きましょう。
※All in One SEO Packのインストール・設定が終わっていない方はこちらの記事を参考に設定をしちゃいましょう!
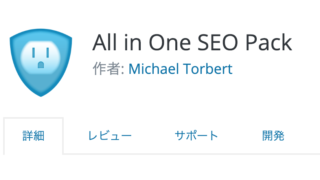
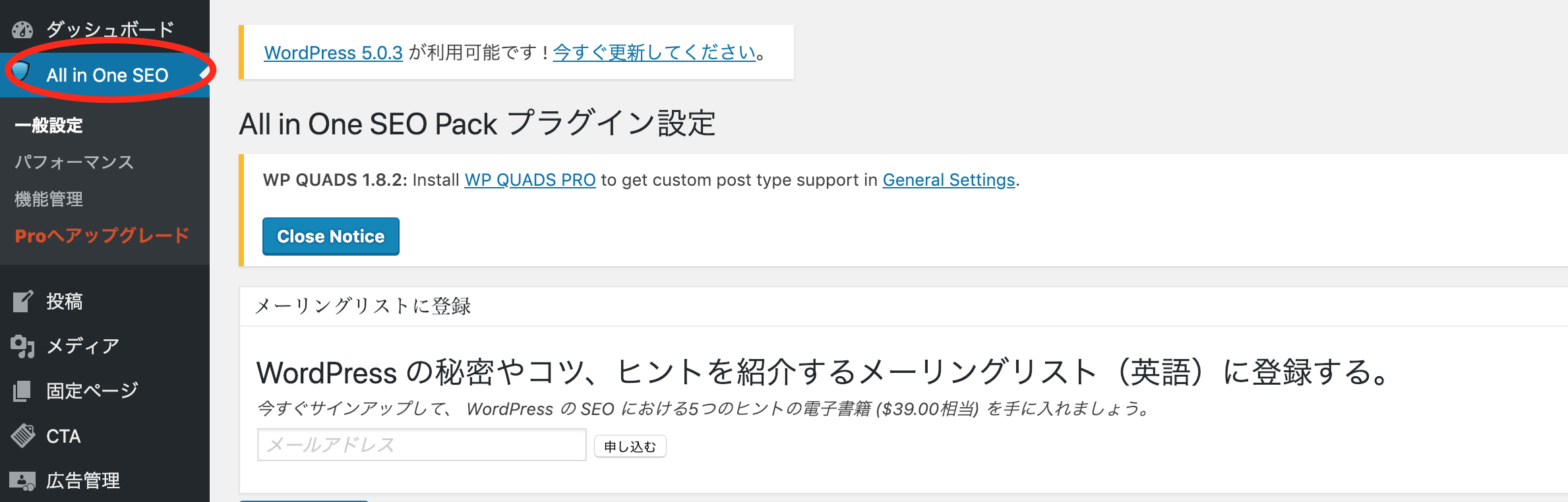
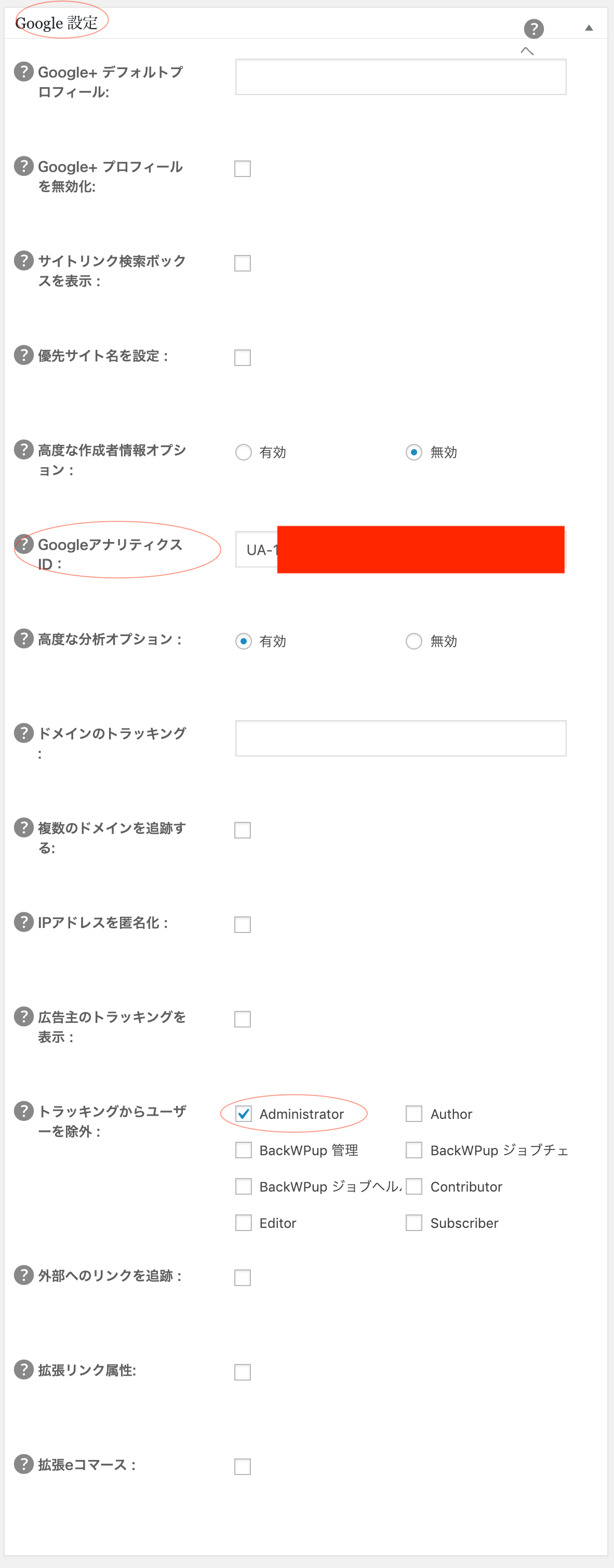
「All in One SEO」の中の「Google設定」に「GoogleアナリティクスID」という項目があるので、先ほどGoogleアナリティクス登録で取得した「トラッキングID」をコピペしましょう。
「トラッキングからユーザーを除外」では「Administrator」にチェックを入れておきましょう。
これは「あなたのアクセスはカウントしない」という設定になります。
設定を保存したら作業は完了です。
実際に管理画面を開いてみましょう。
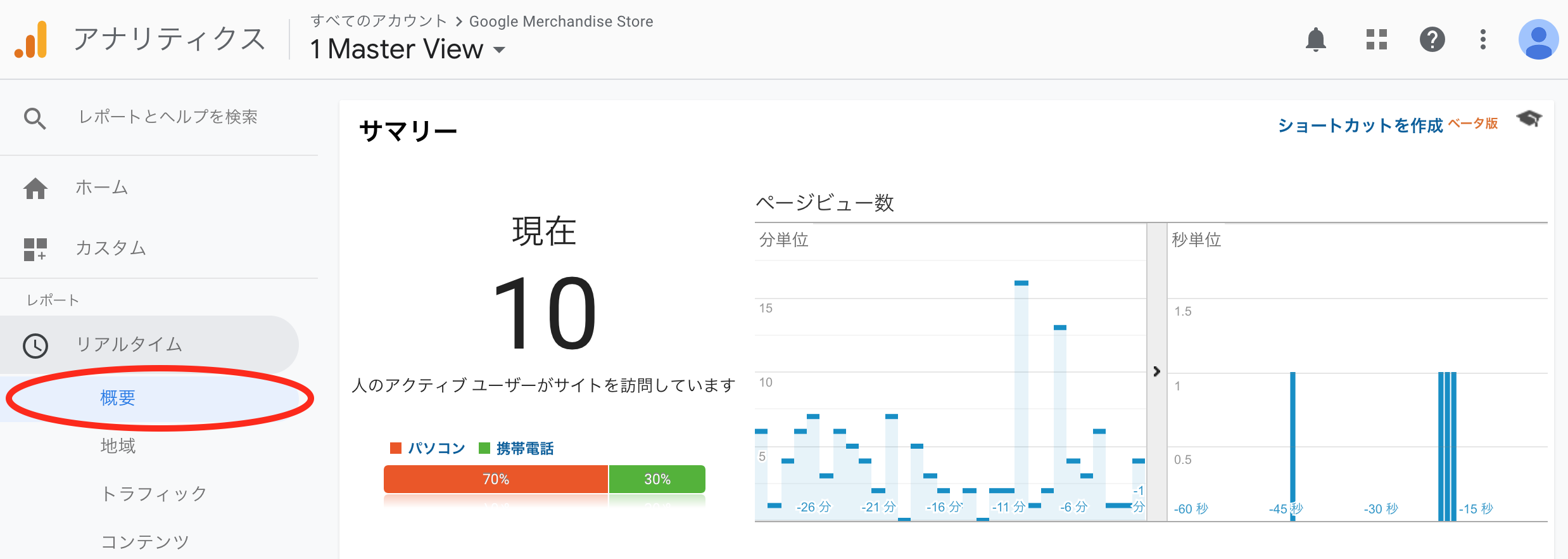
こちらはGoogleアナリティクスのホーム画面ですが、リアルタイムをクリックすると、今現在のアクセスユーザー数を確認することができます。
自分のブログにアクセスしてみて、リアルタイムで数字が変化すれば連携は完了です!
お疲れ様でした〜!
ついでに「データ保持期間」も変更しておこう!
ここまででGoogleアナリティクス登録・設定について完了していますが、最後にもう一つだけ設定しちゃいましょう。
初期設定では、これから蓄積されていくデータを自動削除する設定になっています。これを自動削除しないように設定しておきましょう。
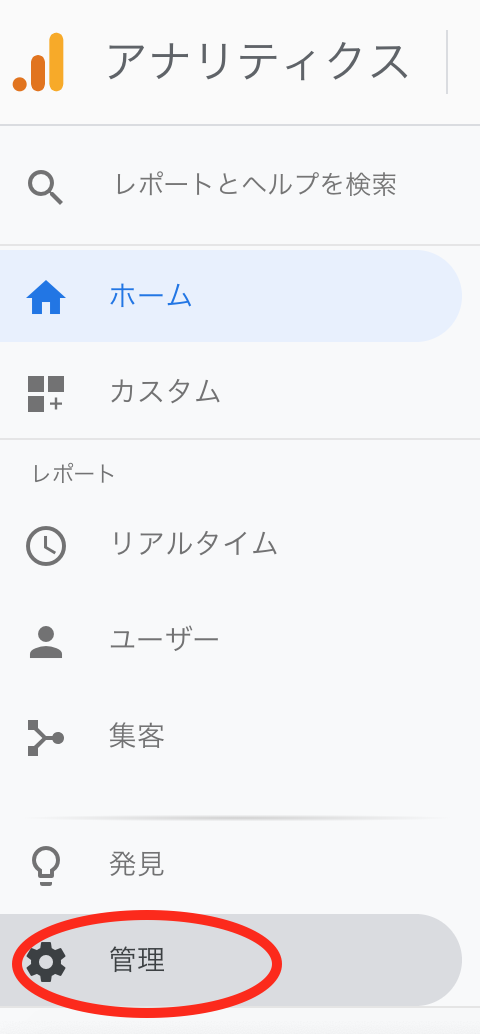
左のメニューから「管理」を選択します。
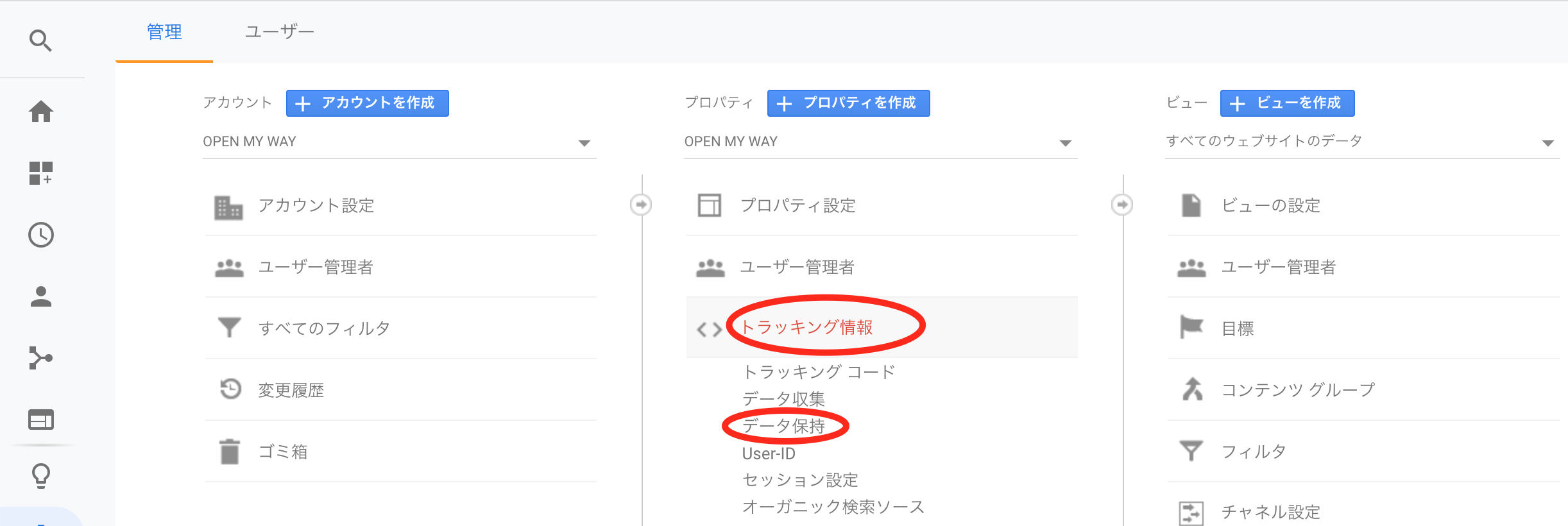
「プロパティ設定」→「トラッキング情報」→「データ保持」をクリックします。
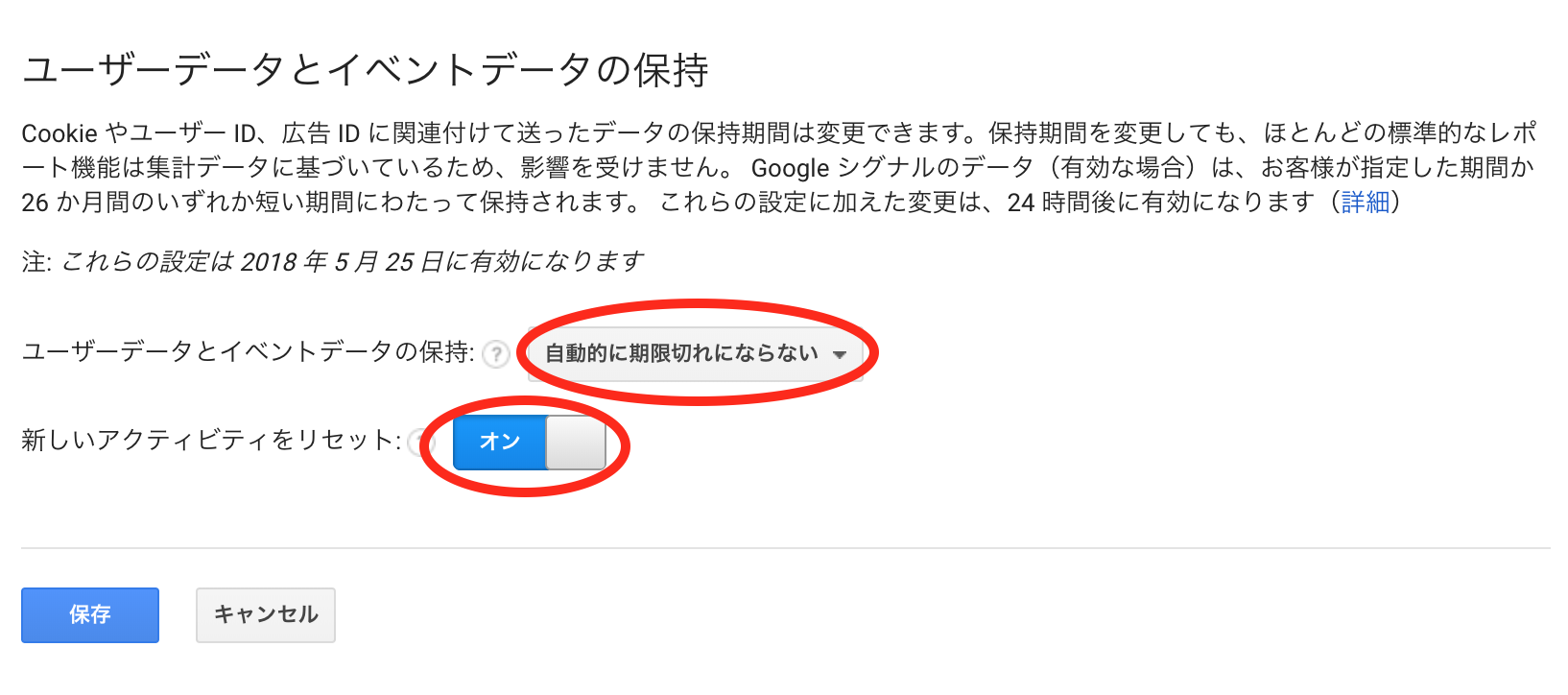
この画面で「新しいアクティビティをリセット」を「オン」にして「自動的に期限切れにならない」に設定しましょう。
デフォルトでは26ヶ月保持したら自動削除される設定になっていますので、忘れないうちに変更してしまいましょう。
「保存」をクリックしたら完了です!!
お疲れ様でした〜。
おまけ
今回はGoogleアナリティクスの登録・設定方法について解説しました。
アナリティクスのホーム画面はブックマークしておくと便利ですよ!
オススメは、スマホアプリです!スマホアプリはApp Storeかプレイストアを開いて「アナリティクス」で検索すると出てきますのでインストールしてみてください。
スマホでサイトの成績がパッと確認できるのでとっても便利ですよ〜!
色々と触ってみると面白いので使ってみてくださいね。